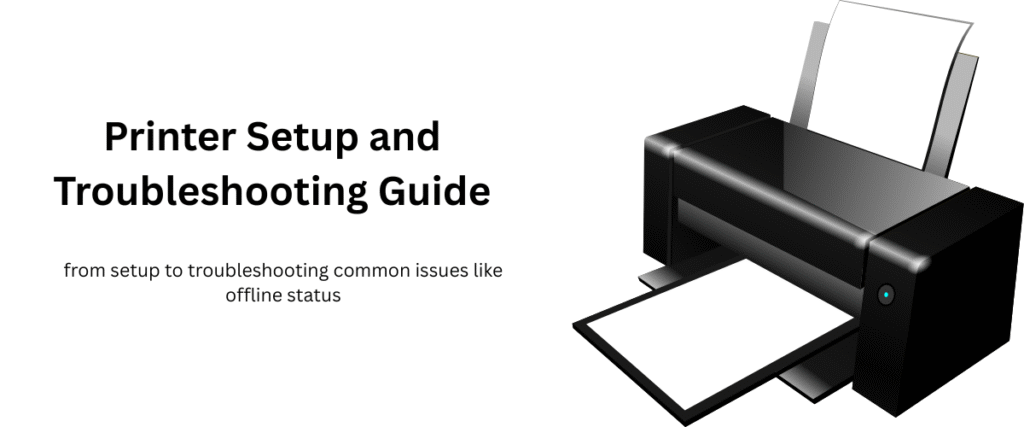
Printer Setup and Troubleshooting Guide
Introduction
Setting up a new printer can seem a bit technical, but with the right steps, you’ll be ready to print in no time. Whether you’re connecting through Wi-Fi, USB, or Ethernet, this guide will walk you through every part of the process—from setup to troubleshooting common issues like offline status.
How to Set Up a Printer
Unbox and Prepare
Carefully unpack the printer and remove all packaging materials.
Check the box for included items: power cable, cartridges, setup guide, and possibly a USB cable.
Install Ink or Toner
Open the cartridge compartment and insert the ink or toner cartridges according to the labels or instructions inside the panel.
Load Paper
Adjust the paper tray guides and load plain paper.
Power On the Printer
Plug in the power cord and press the power button to turn the printer on.
Choose a Connection Method
USB: Connect directly to a computer using a USB cable.
Wireless: Use the control panel to find and join your Wi-Fi network.
Ethernet: Connect the printer to your router using a network cable.
How to Download Printer Drivers
Visit the Website
Go to the website or downloads section.
Search for your printer model using the search bar or menu options.
Select the Operating System
Choose your computer’s operating system (e.g., Windows, macOS, Linux).
This ensures you get compatible drivers.
Download the Driver
Find the recommended driver package or full driver suite.
Click the download button and wait for the file to finish downloading.
Install the Driver
Open the downloaded file and follow the installation instructions.
The setup wizard may prompt you to connect the printer via USB or detect it wirelessly.
Complete the Setup
Once installed, print a test page to ensure the printer is recognized by your system.
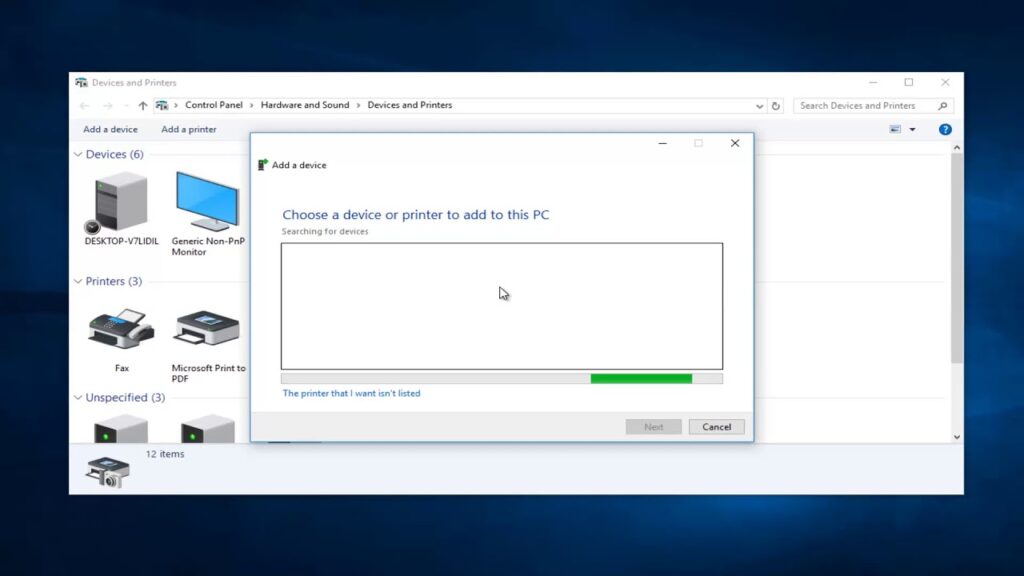
Fixing “Printer Offline” Issues
If your printer shows as offline, try the following steps:
Check Printer Status
Ensure the printer is turned on and connected (via USB, Wi-Fi, or Ethernet).
Restart Devices
Restart both your printer and computer.
Check Network Connection
Make sure the printer is on the same Wi-Fi network as your device.
Reconnect to the network if needed via the printer’s control panel.
Update or Reinstall Drivers
Sometimes drivers become outdated. Revisit the official support page and download the latest drivers.
Set Printer as Default
On your computer, go to printer settings and set your printer as the default device.
Clear the Print Queue
Cancel any pending documents stuck in the print queue.
Use the Printer Troubleshooter (Windows)
Open Settings > Devices > Printers & Scanners > select your printer > click “Troubleshoot.”
General Printer Troubleshooting Steps
If your printer isn’t working as expected—whether it’s not printing, stuck in offline mode, or producing errors—follow these step-by-step troubleshooting tips:
1. Check Basic Power and Connections
Ensure the printer is plugged in and powered on.
Confirm the display panel (if available) shows no error messages.
If using USB: ensure the cable is firmly connected to both the printer and computer.
If using Wi-Fi: verify the printer is connected to the correct network.
If using Ethernet: make sure the cable is secure and the network is active.
2. Restart Devices
Turn off your printer, computer, and router (if on a network).
Wait 30 seconds, then power everything back on in this order: router → printer → computer.
3. Check for Paper Jams or Low Ink
Open all printer access panels and gently remove any jammed paper.
Check ink or toner levels; replace cartridges if needed.
Make sure the paper tray is loaded correctly with the right type and size of paper.
4. Clear the Print Queue
On your computer:
Go to the Printers & Scanners settings.
Select your printer > click Open Queue.
Cancel all jobs.
Restart the printer afterward.
5. Reconnect or Reinstall the Printer
Remove the printer from your computer’s list of devices.
Re-add it using the appropriate connection method (USB/Wi-Fi/Ethernet).
If problems persist, uninstall and reinstall the printer drivers.
6. Update Drivers and Software
Visit the driver download section.
Download and install the latest driver and firmware for your printer model.
Avoid using third-party driver sources.
7. Set Printer as Default
In your computer’s printer settings, right-click your printer and choose “Set as default.”
This prevents documents from being sent to the wrong device.
8. Run Built-in Troubleshooters
Windows: Go to Settings > Devices > Printers & Scanners, select your printer, and click Troubleshoot.
macOS: Use the Printers & Scanners preferences to reset the printing system if needed.
9. Check for Firewall or Antivirus Conflicts
Some security software may block network printing.
Temporarily disable firewalls or antivirus programs to test connectivity (be sure to turn them back on afterward).
10. Factory Reset the Printer (Last Resort)
Use the printer’s control panel or settings to perform a full reset.
This will erase saved networks and preferences—use only if nothing else works.
Frequently Asked Questions( FAQs)
Q: Can I use my printer without installing drivers?
A: Some operating systems may detect and install basic drivers automatically, but for full functionality, it’s best to download the official drivers.
Q: How do I print from my phone?
A: Many printers support mobile printing. Install the mobile app or use your phone’s built-in printing feature under “Print” or “Share” settings.
Q: Why is my printer printing blank pages?
A: This could be due to low ink levels, clogged nozzles, or driver issues. Run a nozzle check or print head cleaning via the printer menu.
Q: How do I check ink or toner levels?
A: You can usually check this from the printer’s display screen or through the printer software on your computer.
Q: My printer won’t connect to Wi-Fi. What should I do?
A: Double-check your Wi-Fi password, restart your router, and try reconnecting from the printer’s settings. You may also need to update firmware or drivers.